Consulting, Dynamics AX Introduction
Brandon’s hack to learn the table structure in Dynamics AX
One of the hardest things for someone just starting out in AX is to learn those tables. First of all, there are thousands of them. Second, there is help – the visio tool, the new website with the schema.. But still, wouldn’t it be nice if there was just a listing of the primary tables and what they did for the business somewhere. Nothing too complicated, just a simple listing. Here is an undocumented way to get the important tables along with what they do in context to every day business. Enjoy!!!
Warning, I must disclaim this by stating that this is not in the official Dynamics AX implementation. I’ve just used it numerous times on my real world assignments to help me get a starting point on which tables I need after getting a user requirement for a report or some code.
-
In Dynamics AX, go to the System Administration Module – Security – Record Level Security. Don’t worry. We aren’t setting any security here. We are just using my little hack, that’s all.
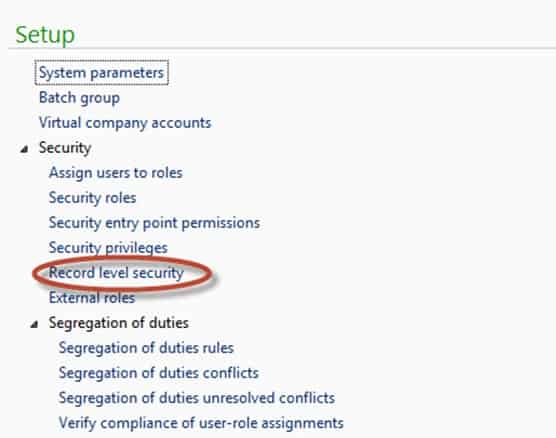
-
Now, click on the New button and a wizard comes up.
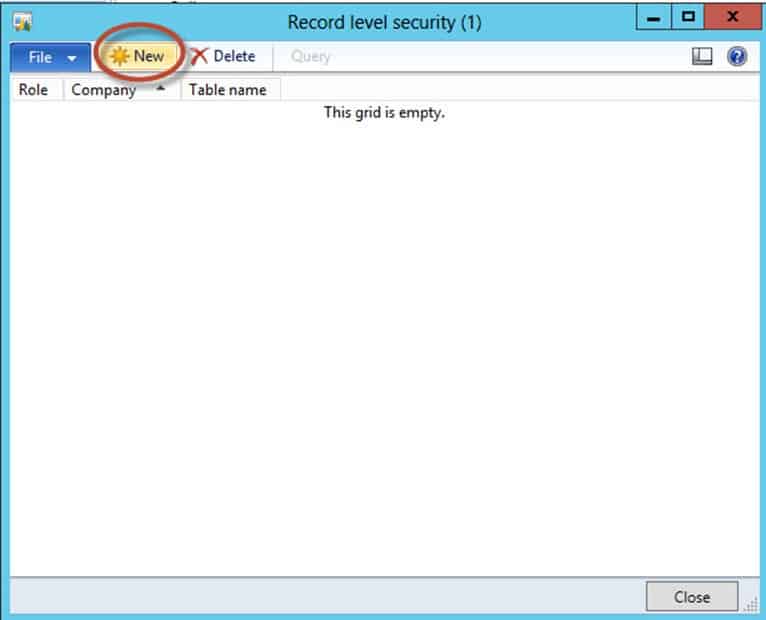
-
Click Next until you get to the screen which ask for you to choose the role that you want the settings to apply for. Just select any role. Here, I selected Accountant and hit next. You will cancel out of this wizard any way so nothing should be affected.
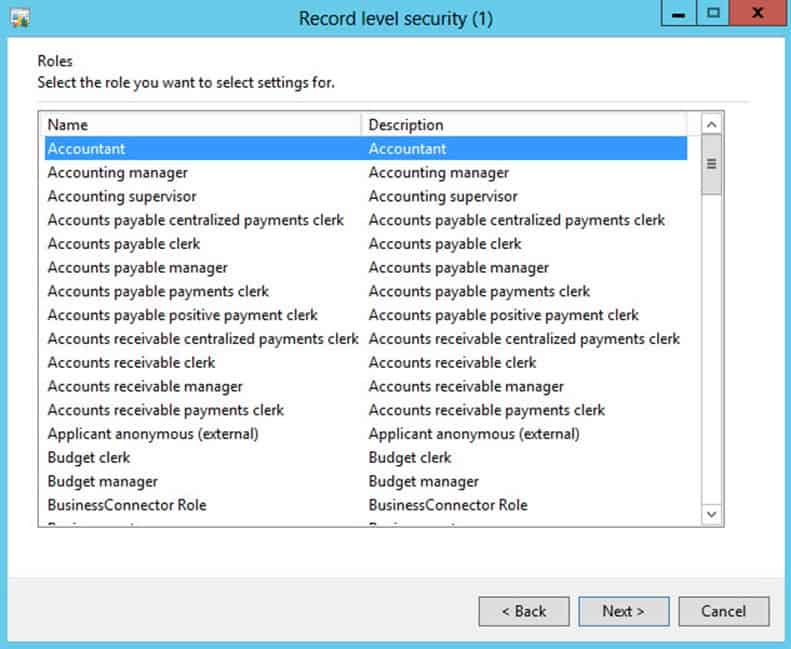
-
Oh boy, and look at the goodies. Your Dynamics AX database tables are listed in context of a short description of what they do, under which business process they run under, and with a name. Now, when you start getting those business requirements you have an informal, undocumented reference that you can use to quickly locate the essential SQL tables, following the relationship diagrams to get anything else that you need from there. Enjoy!
Here we see our tables are classified into these business categories, such as General Ledger or Electronic banking.
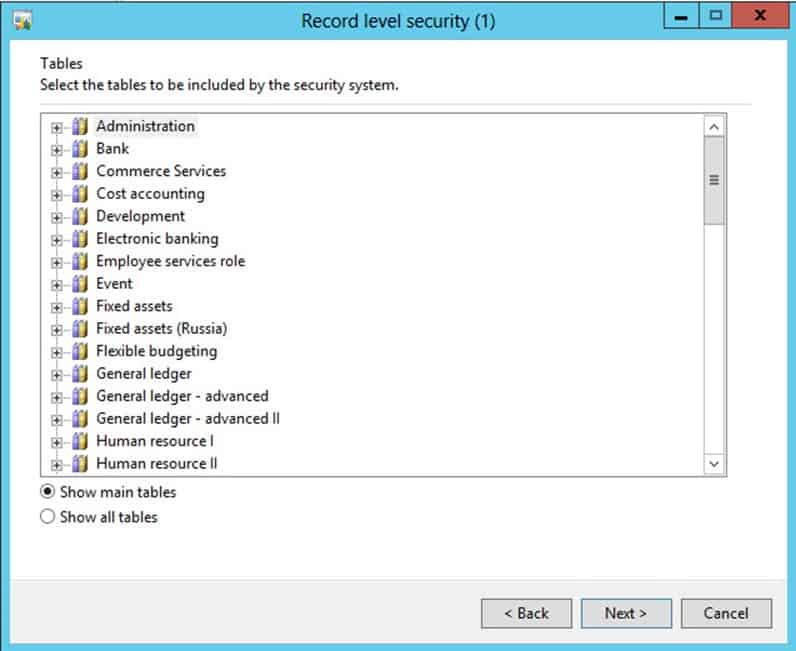
But the real power has happens here. For example, let’s say that you’ve been asked to write a custom report on some quality performance settings. You could start by going to Quality Management and drilling down. From there, you could see the key tables and their descriptions.
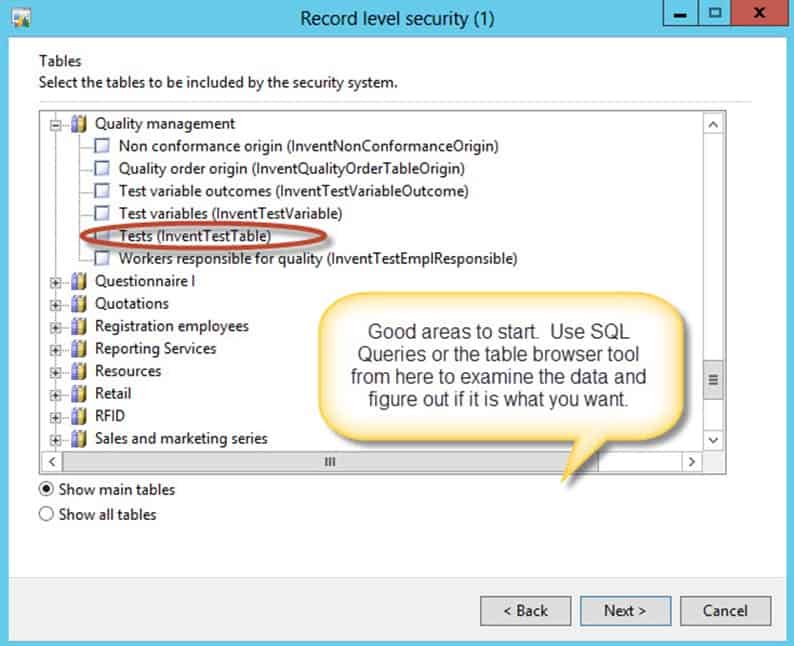
After you are finished, just cancel out of the wizard so nothing gets changed. You are using it as a quick table reference. Do I need to say more about how much of a time saver this method can be? Hope you find it as helpful as I have to use this little trick.

 13803
13803 
