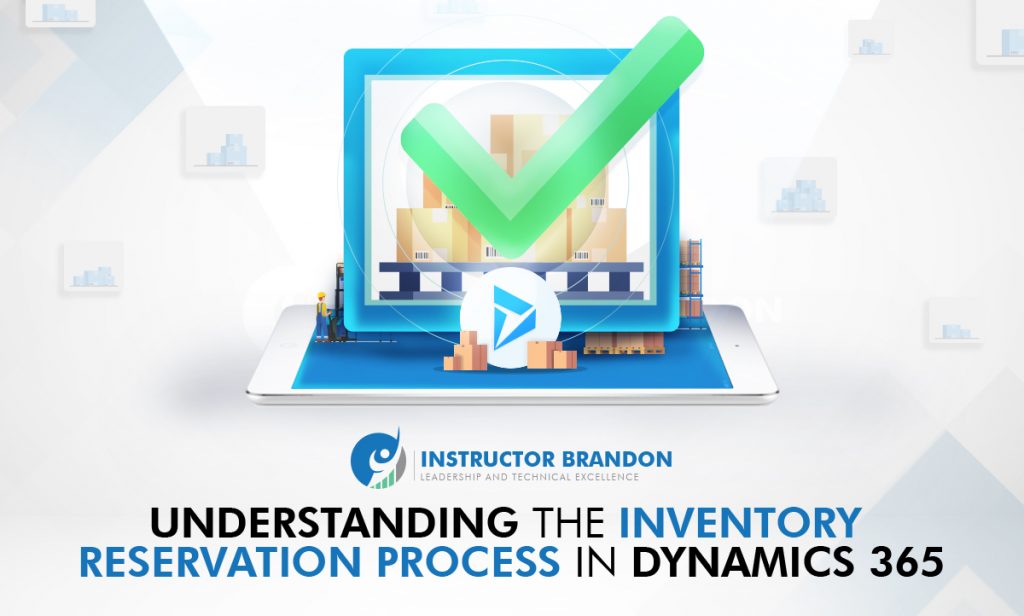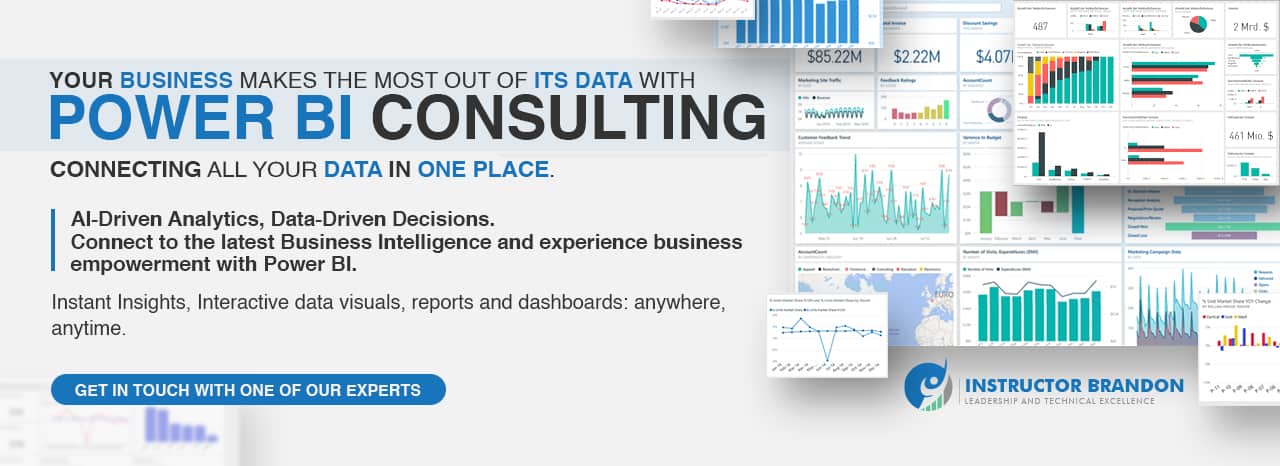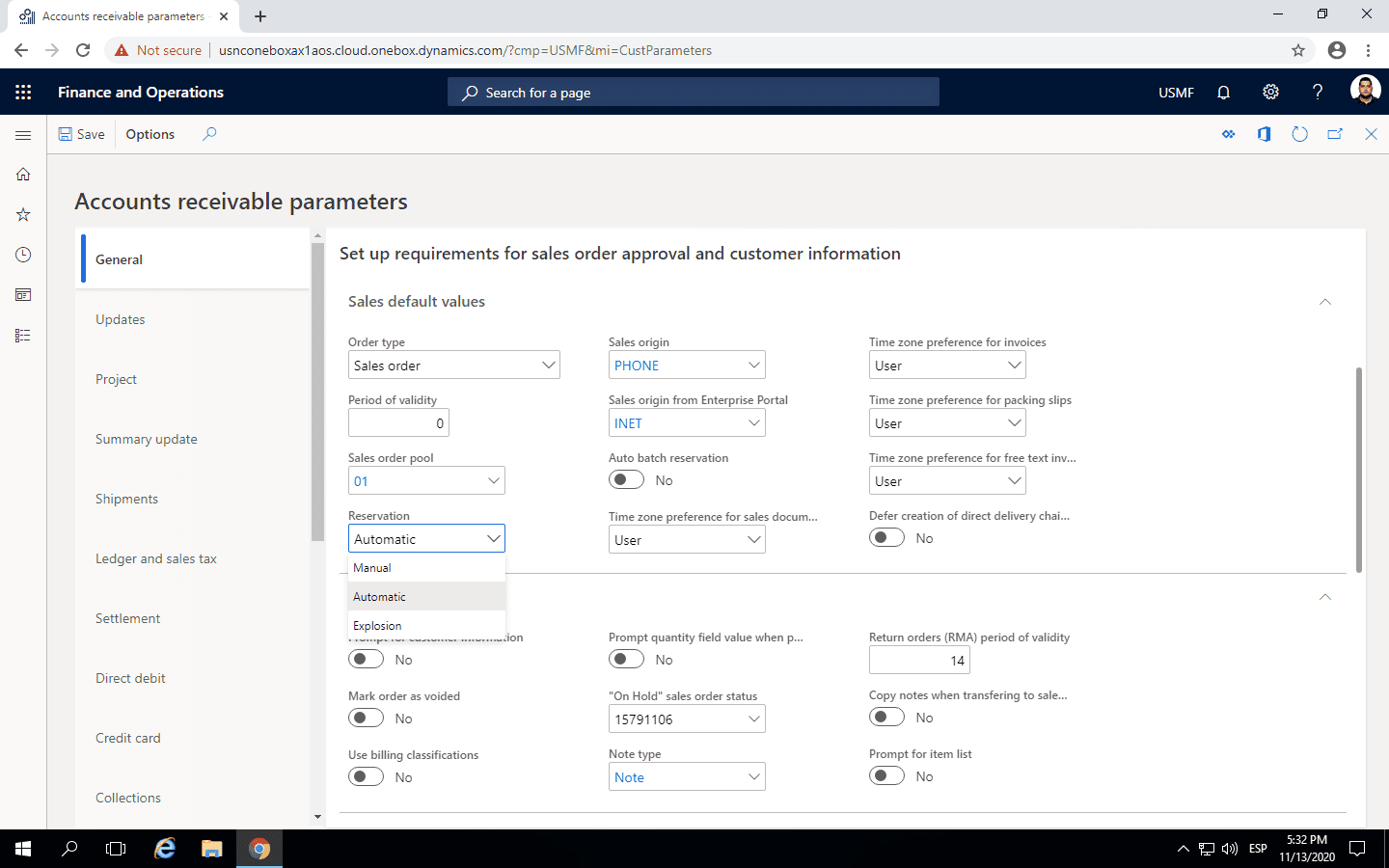Supply Chain and Logistics Management
Inventory Reservation Process in Microsoft Dynamics 365
Inventory reservation process in Microsoft Dynamics 365 explains the process of holding items for certain sales orders that are going to be placed in future. On a daily basis, your business operations receive last minute orders that need to be fulfilled right away; guaranteeing your customer’s satisfaction. Living in a fast-paced world, most of us want everything to be completed immediately.
We even have a same-day delivery system nowadays, but have you ever wondered how all this is achieved by businesses?
Well, to start things off, our businesses often require a reservation of a certain amount of items or inventory products to ensure the availability of these items during the order capture; this is when Inventory Reservation Process comes in hand.
Inventory Reservation is a key part of the production process, as it allows our business to maintain an effective supply and demand flow in a short term to keep the manufacturing and logistics activities effective.
This means that our business’s overall customer service will improve, as orders can now be fulfilled on time.
As technology keeps evolving and the customer’s needs keep increasing, platforms like Microsoft Dynamics 365 have stepped into changing the industry. Microsoft Dynamics 365 allows you to do these operations in a very simplistic and effective way.
You can set up inventory reservations, change reservations and even cancel them when needed; all these with only a few clicks.
But before stepping into the Inventory Reservation Process on Dynamics 365, let’s cover the basics.
What is Inventory Reservation Process?
Inventory Reservation is the process of retaining or holding items for a certain customer or specific sales orders that are going to be placed in the future.
As mentioned before, this ensures the availability of the items for your customer during order capture.
It is important to mention that you cannot withdraw the reserved inventory from the warehouse (for other orders) unless the inventory reservation or at least part of it is canceled.
What is the purpose of Inventory Reservation Process?
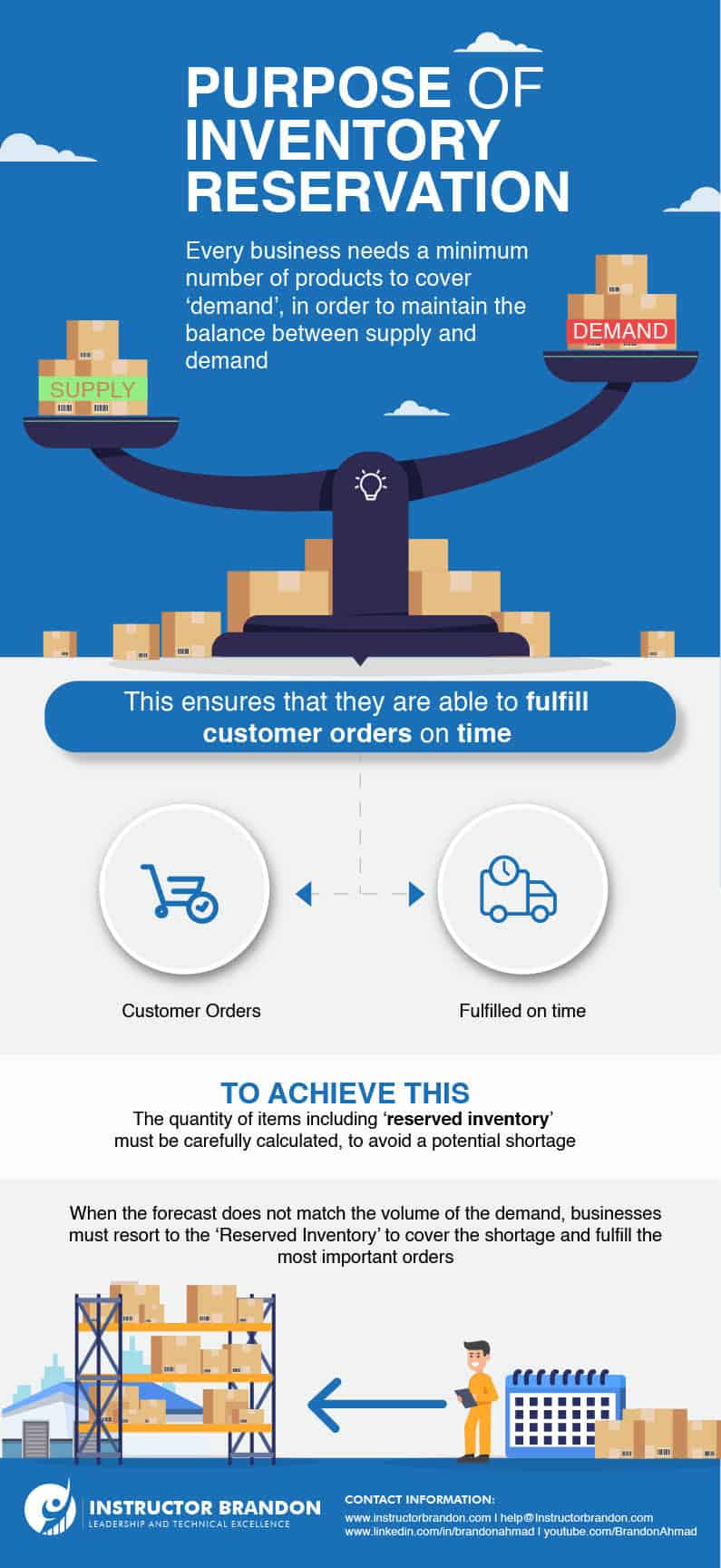
Every business needs to have a minimum number of products to cover demand, even on occasions when demand exceeds expectations.
In other words, your business needs to have a balance between demand and supply to be able to fulfill your customers’ orders at all times.
To achieve this, you need to carefully calculate the quantity of the products in order to avoid a shortage of stock that can compromise the business’ operations.
Take a look at this example:
“Wrapping Paper, Inc. sources all of its products from Paper & Beyond, Inc. Wrapping Paper Inc. uses a two month forecast from its customers to determine replenishment orders.
Once the orders are placed, Paper & Beyond, Inc. provides the delivery dates with a lead time of nine weeks.
At multiple times, there is a significant difference between the forecast provided by the customers to Wrapping Paper, Inc. and the actual orders received. This usually results in situations where Wrapping Paper, Inc. anticipates that the available inventory will not be enough to fulfill all customer demand on time.
Wrapping Paper, Inc. has no way to remedy this shortage by re-ordering. So, in order to maintain the on-time delivery performance promised to some of the key customers, Wrapping Paper, Inc. resorts to the reserved portion of the available inventory only for high priority customers to fulfill these orders.”
Determining these reservations is a difficult task, because quite often multiple inventory receipts are scheduled and future demand is uncertain; with respect to order quantities and the required due dates.
Also, if your business reserves an excessive amount of inventory, it risks not being able to meet orders for other customers with inventory that was, in fact, available in your warehouse.
In the same order, if it reserves too little, it may not be able to satisfy the targeted on-time delivery performance for the high priority customers.
This is exactly why using platforms such as Microsoft Dynamics 365 are useful because they help you avoid marginal errors in inventory management reservation.
Now, let’s see what kinds of products can be reserved.
What kinds of products or items can be reserved during the Inventory Reservation Process?
For Inventory Reservation, you can reserve ‘Physical, on-hand inventory’ or ‘ordered but not received’ products.
You can’t reserve services as they don’t qualify as on-hand inventory, and you can’t reserve more than what is contained in the inventory.
When can you reserve inventory?
You can reserve inventory at different stages of the production process.
The quantity can always be changed if needed, but if there is a larger reservation than what is available in stock, there will be a shortage that can be covered as soon as the items are available for delivery.
So, as we have mentioned in this section, businesses often rely on their inventory reserve to fulfill last minute orders and maintain a satisfactory demand.
This is also why it is important to know how to setup Inventory Reservation properly and make the changes when needed.
In order to do this, you can start learning about Microsoft Dynamics 365.
Now that we’ve covered the basics, let’s move forward.
Inventory Reservation Process with Microsoft Dynamics 365
Microsoft Dynamics 365 includes order fulfillment modules that allow you to set up inventory reservations based on inventory on-hand, planned receipts and prior order commitments.
In fact, this system calculates the available-to-promise (ATP) quantities and allocates them to incoming customer orders. Using Dynamics 365 will impact positively in your customer service, as it maintains the supply and demand matching constantly.
Let’s see how you can use Dynamics 365 for Inventory Reservation!
How can you ‘Reserve Inventory’ in Microsoft Dynamics 365?
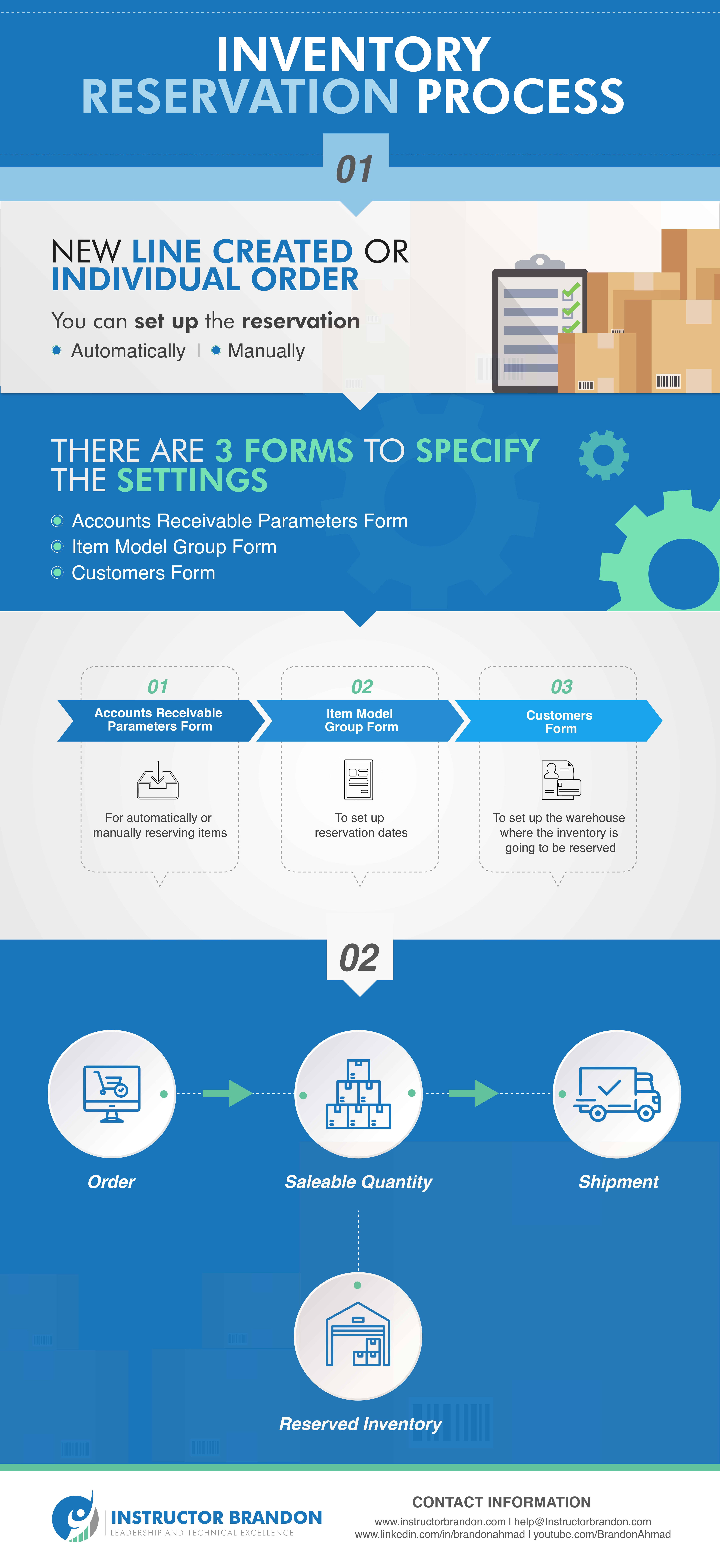
Using MS Dynamics 365, you can reserve inventory either automatically or manually.
Automatically: Whenever a new order line is created, you can automatically reserve inventory. This process applies in two situations:
1. When Automatic is selected in the Reservation field on the General tab on the Accounts receivable parameters form. This process is shown in the image below.
2. When you select Automatic in the Reservation field (Setup tab) on the order header of a specific order. This process is shown in the image below.
Here’s a Step-by-Step Guide of how you can do it:
Step 1: Create a New Sales Order:
First, you need to Click “Sales and marketing” then “Common”, then “Sales orders” and finally “All sales orders”.
From the All sales orders form, you can select an existing sales order or create a new sales order. The next step is to create a sales order line.
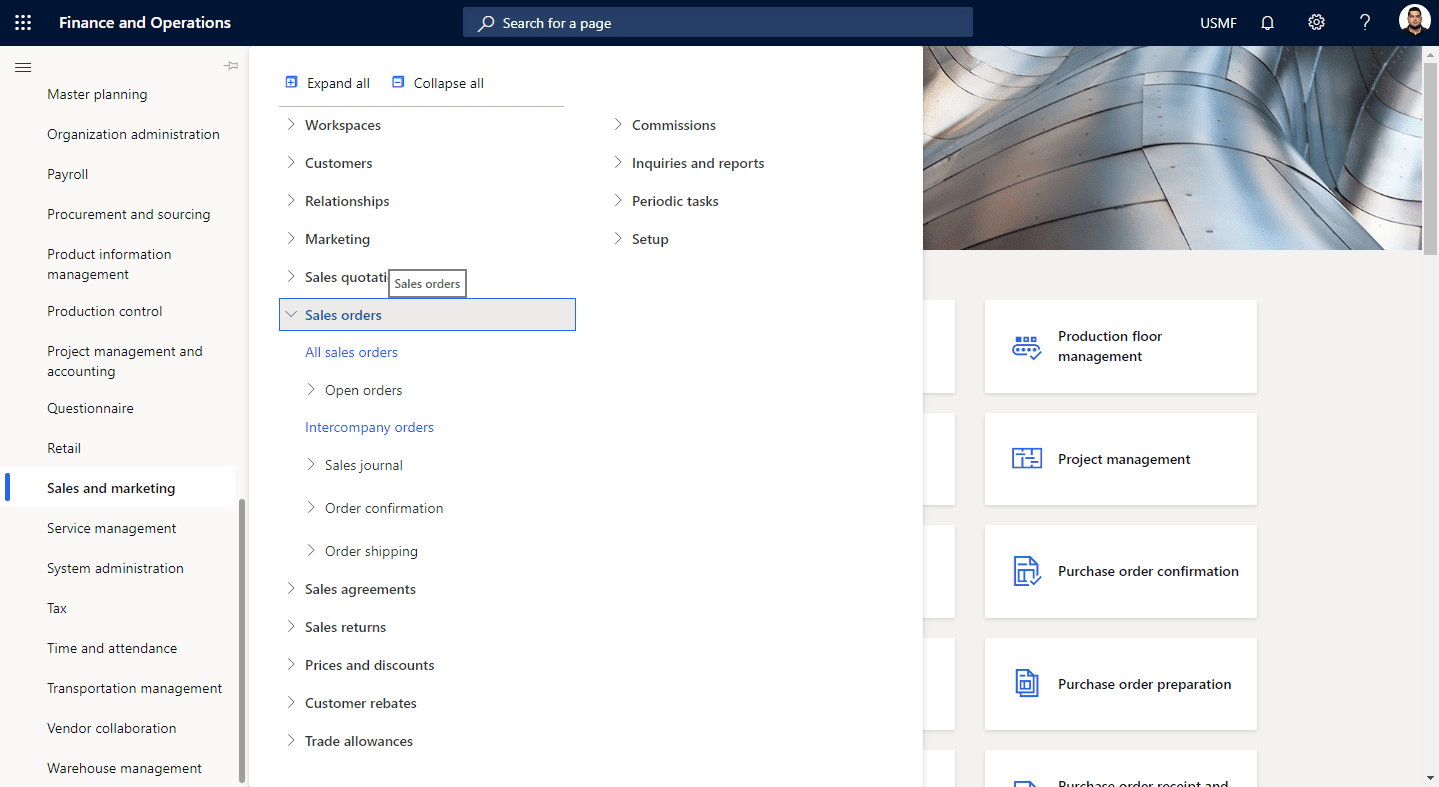
From the ‘All sales orders’ form, you can select an existing sales order or create a new sales order. The next step is to create a sales order line.
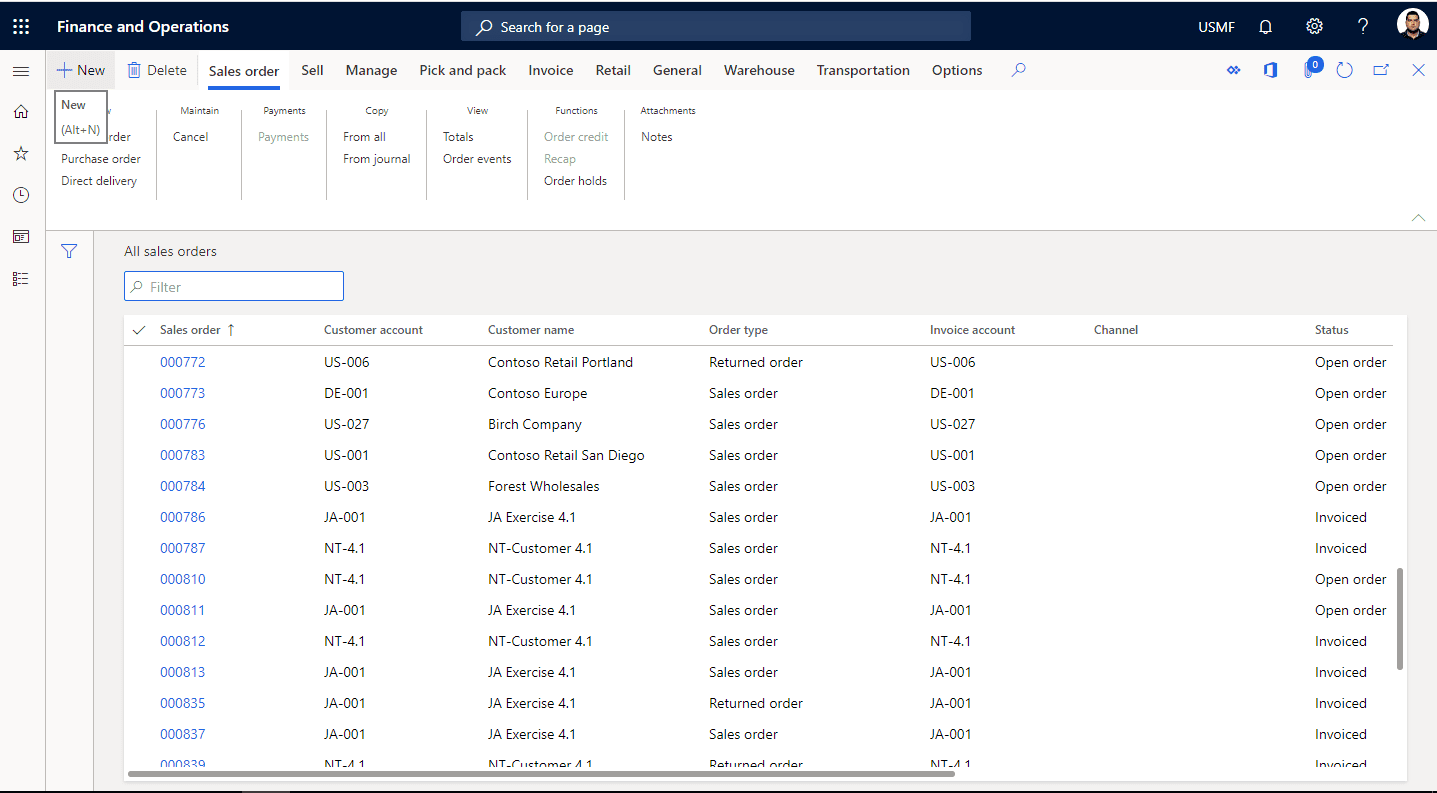
Step 2: Create a Sales Order Line:
To create a sales order line, you need to go to the sales order form. From the Sales order form, you’ll click ‘create a sales order line’.
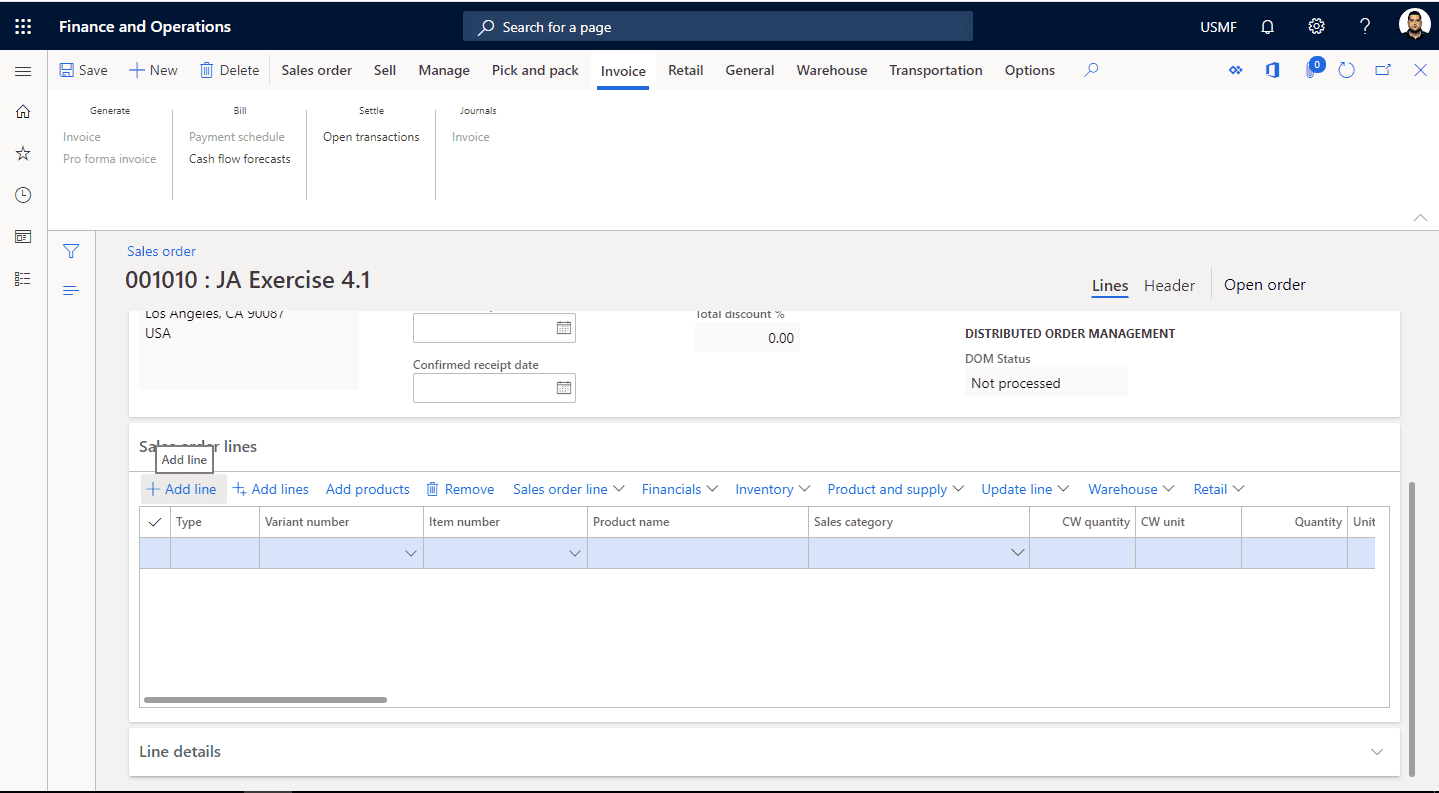
Step 3: Enter Quantity:
Enter the quantity of inventory you want to reserve, and any other relevant data.
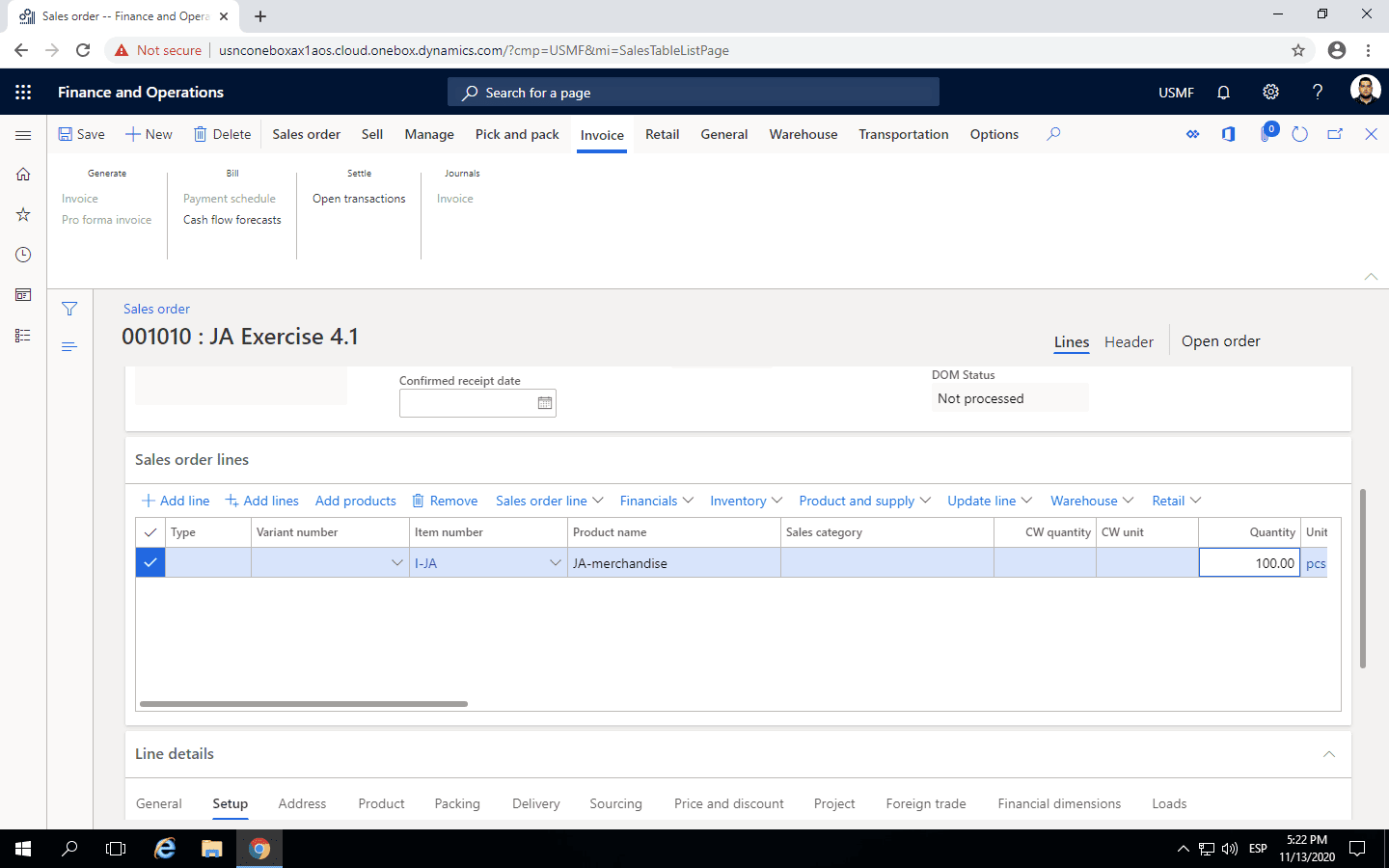
Step 4: Click “Inventory”:
Finally, you need to click “Inventory”, then click “Reservation” to view and edit the reservations on the item.
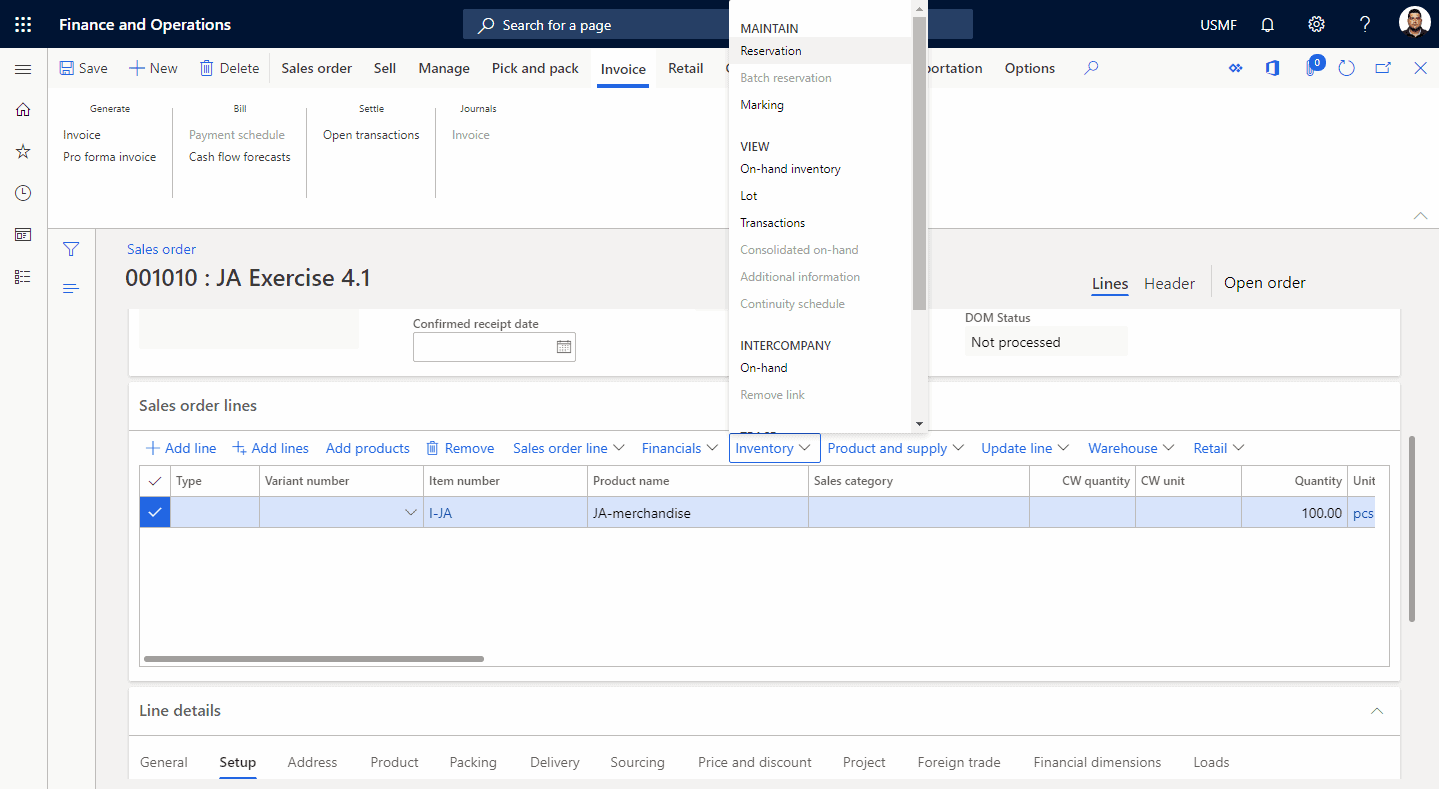
Now, let’s move on to setting up inventory reservation manually.
Manually: When it comes to individual orders, you can use set up reservations manually by applying these steps:
Step 1: Select “Manual” in the Reservation Field:
Click “Accounts receivable”, then “Setup” and then “Accounts receivable parameters”. Go to the General area, in the Reservation field and select Manual.
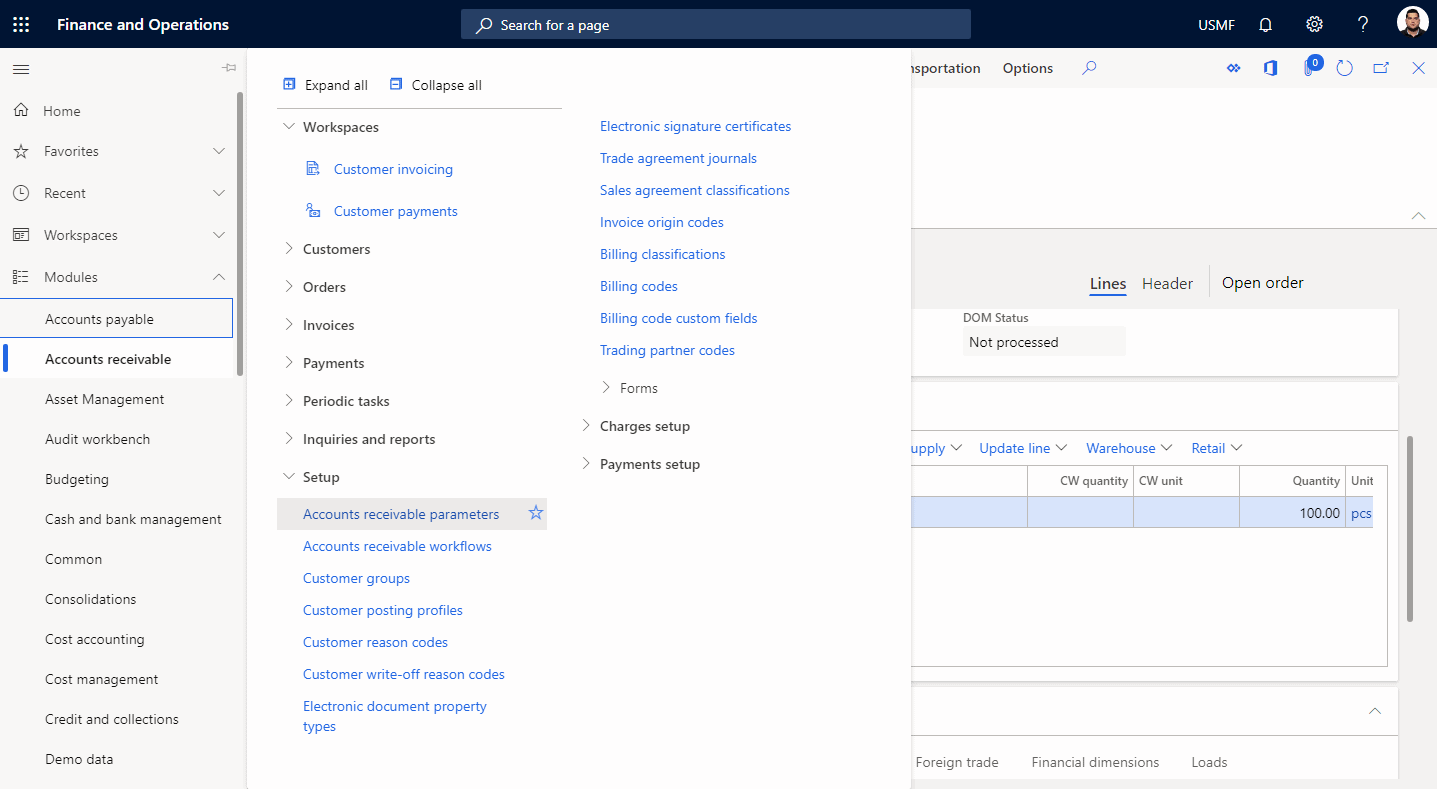
Or you could do this:
Select “Manual” in the reservation field of the Setup tab:
First, click “Sales and marketing”, then click “Common”, after that, click on “Sales orders” and then “All sales orders”. Double-click a sales order.
Go to the Action Pane, in the Show group, and then click Headier view. On the Setup tab, in the Reservation field, select Manual.
After applying one of the first two options above, you must Click “Sales and marketing”, then click “Common”, click “Sales orders” and “All sales orders”.
Step 2: Select the orders:
Depending on the method that you used to set the reservation to “Manual”, select “any sales order”, or select the sales order for which you selected manual reservation.
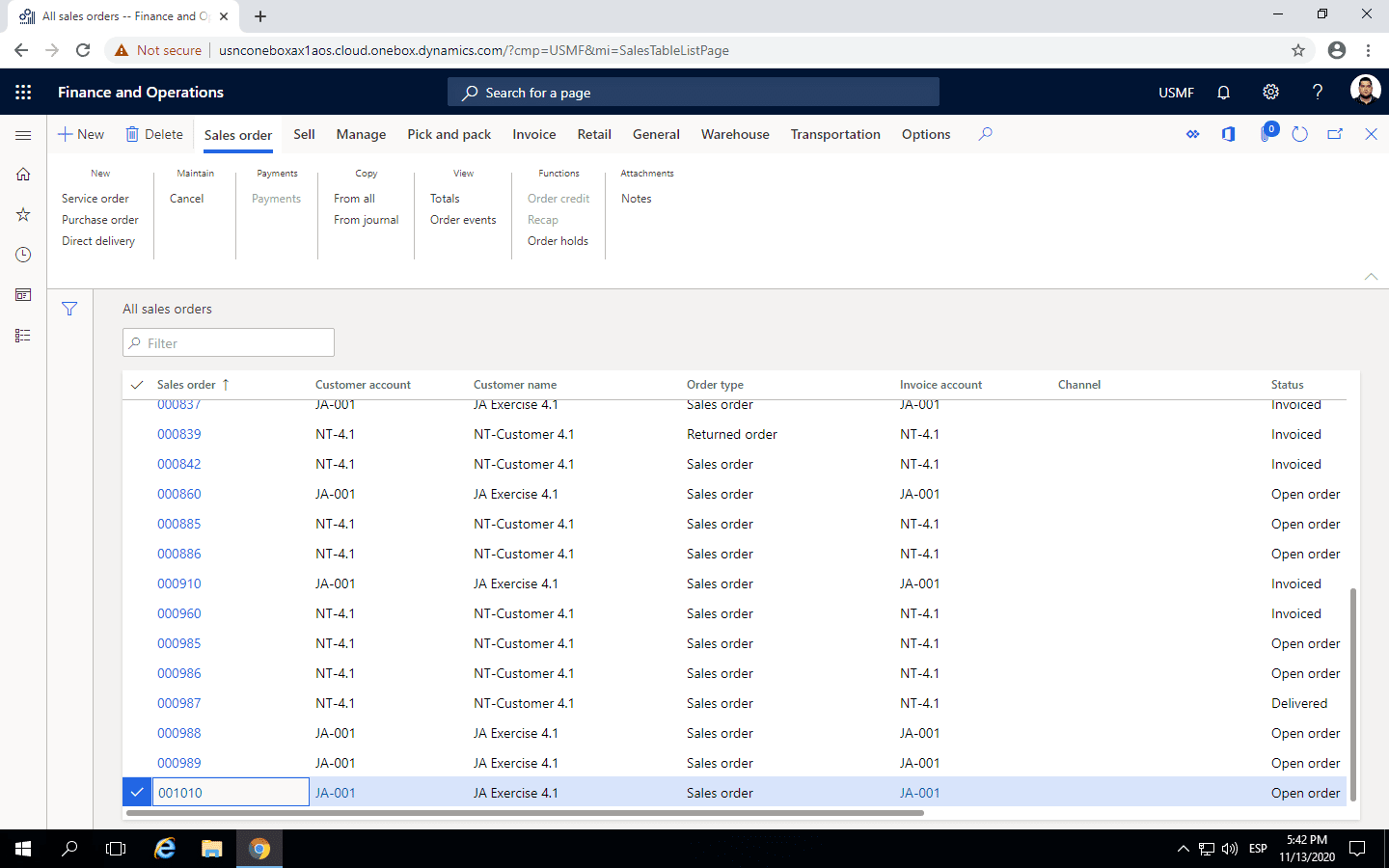
Step 3: Create order sales lines:
Double-click the sales order. On the Action Pane, in the Show group, click Line view, and then click Add line.
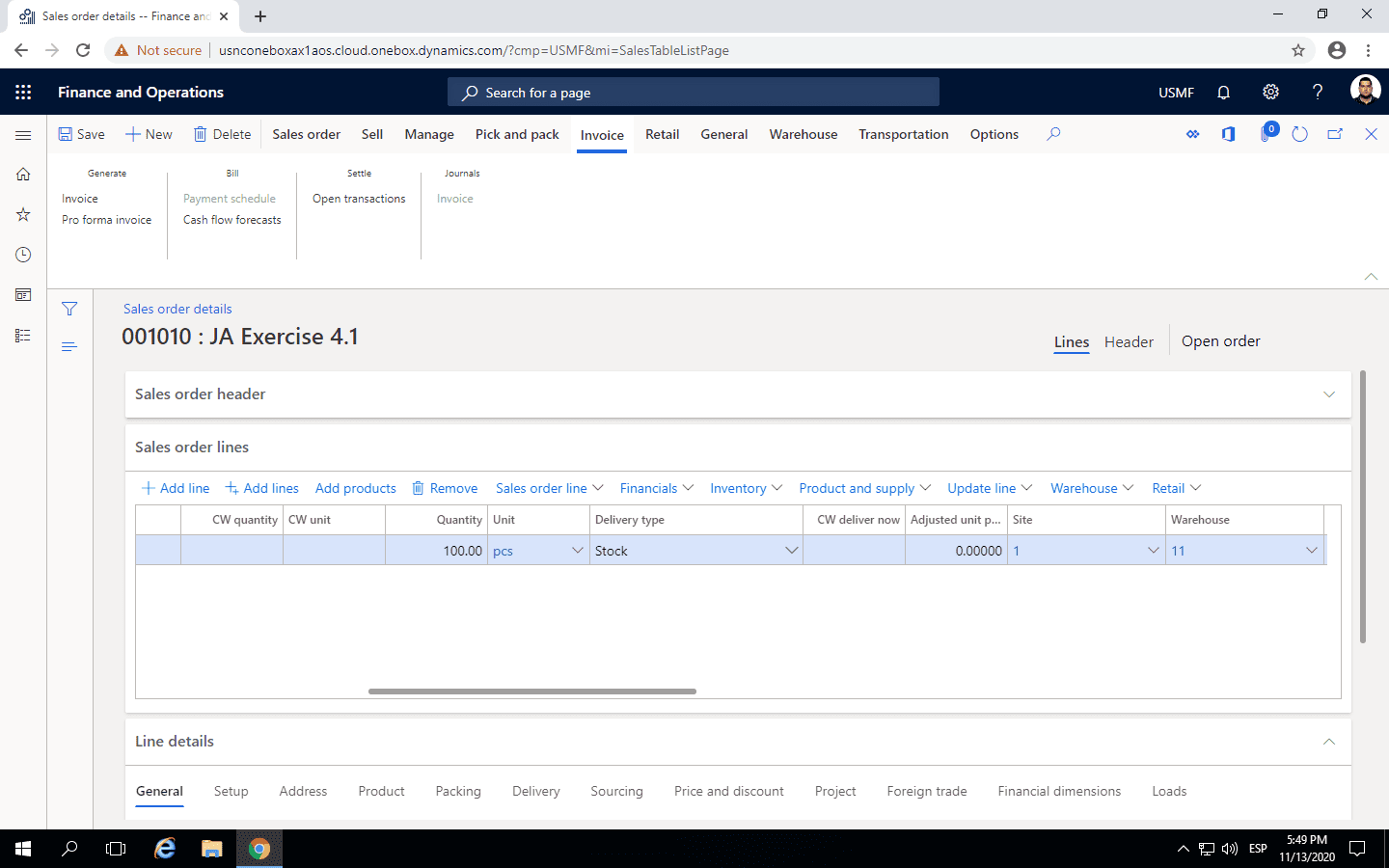
Step 4: Enter Item Quantity:
You can enter an item quantity and other relevant information on the line.
Step 5: Reserve Inventory
In the Sales order lines grid, click “Inventory” and click “Reservation”. Additionally, if you want to change inventory reservations on items that haven’t been delivered, repeat steps 5 and 6.
Finally, select the warehouses from which inventory should be reserved. Then, in the Reservation field, you can enter the quantity you wish to reserve.
Changing reservations during the Inventory Reservation Process
You can change or cancel your inventory reservations on sales orders when needed.
For example: Let’s say that your most important customer makes a large order and requests for immediate delivery; in this case you might have to cancel reservations on other orders to be able to complete the order for your important customer.
When a customer cancels a delivery, you can use that reserved inventory among other customers waiting for the items.
Setting up date-controlled reservations during the Inventory Reservation Process
To set up date controlled reservations you can select the date of receipt goods in the Item models group form when you’re reserving batches.
If you create order lines that have automatic reservation, you can use the date of receipt of items from the vendor when you reserve batches.
You could also reserve batches based on which item is received first. This will happen according to the principle of FIFO (First in, first out).
By doing this you’ll ensure that the goods that are received first get reserved first.
In this picture below, you can see FIFO in Dynamics 365:
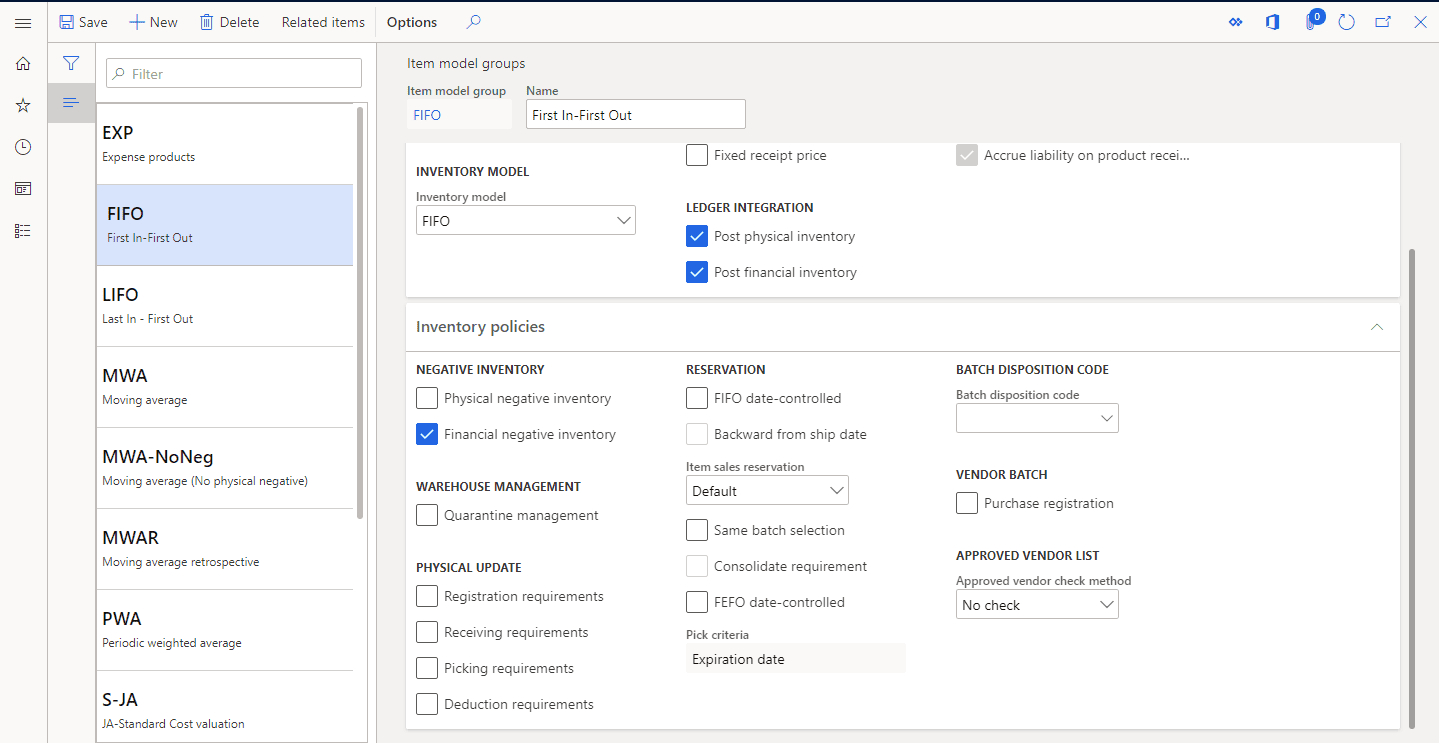
Another way of setting up your date-controlled reservations is by reserving the batches based on which receipt is closest to the sales order ship date.
Last but not the least; let’s talk about reserving the same batch for a sales order.
Reserve the same batch for a sales order during the Inventory Reservation Process
Same batch reservation allows you to reserve inventory for a sales order line against a single batch of inventory.
Let’s say that you have a customer that orders Christmas themed wrapping paper; this customer can request that the order gets fulfilled entirely from the same batch to avoid inconsistencies on the rolls.
In order to set up a product to use the same batch reservation, you must make the settings in the Item model group, tracking dimension group and storage dimension group.
The importance of Inventory Reservation:
There are several reasons why Inventory Reservation is an important part of your production process.
The main reason relies in the fact that if there weren’t Inventory Reservations in the system, some of your products or items wouldn’t be available for specific orders as they might have been used for some other orders.
As a matter of fact, according to Microsoft, these are the reasons for reserving inventory:
- First ordered, first delivered (or FIFO). This means that your customers get available items in the same order in which they place their orders.
- Shortage of items due to a long or unknown delivery time from the vendor. You might want to make sure that certain customers or orders get delivery of the first-available items.
- Certain customers and certain types of orders have first priority for delivery.
- Items with serial or batch numbers. In this case, you can mark certain delivered items, or items that will be delivered to specific orders.
- Specially ordered items that are reserved for certain orders.
- Production orders. For example: Mark produced items and adjusted them to specific orders.
Final words
Understanding Inventory Reservation in Dynamics 365 is not as hard as one might think.
In this article, we showed you an overview about Inventory Reservation Process and how it works in Dynamics 365. With this in mind, you can start making your own settings. If you want to learn more about Dynamics 365, check out our training courses.
At Instructor Brandon we are more than happy to help you master Dynamics 365.
Contact us in case you have any questions or if you want to get some awesome inspiration.

 18072
18072