Consulting, Dynamics AX Setup and Configuration
The Dynamics AX Architect’s Guide to Team Foundation Server Part 1
In this series, it’s on. We are going to learn how to setup our own customized TFS Dynamics AX process for both the functional and Technical realms. Gold Copy Functional Configurations, feature enhancement, you name it, and just overall well run implementations all depend on a good Team Foundation Server Strategy. I can’t quite remember when it exactly happened, but at some point, I became an extremely picky development architect. Though I found them as decent starting points, I rewrote all of Microsoft’s build scripts and found that a traditional .NET approach to TFS didn’t work for Dynamics AX. My automated build scripts were adjusted to take models and testing into account. Later on, I created multiple TFS management strategies to accurately deal with the differences between a small implementation and a large implementation. Still later, I began to customize TFS for various modules in Dynamics AX and functional configurations like the Gold Copy. Now, I never know what my TFS strategy will be for an implementation. I refuse to just accept one of them because every implementation is unique.
In this series, let’s start from scratch. By the end of this, you will understand how to customize TFS for functional configurations, create your own build scripts for code management, and rapidly use TFS for issue resolution and feature enhancement. Let’s start simple. I assume that you’ve already got TFS, SharePoint, and Dynamics AX installed.
1st, you’ll need to create 3 models. Named DemoModel1, DemoModel2, and DemoModel3. In the Development Window, to go ToolsàModel Management
à
Create Model.
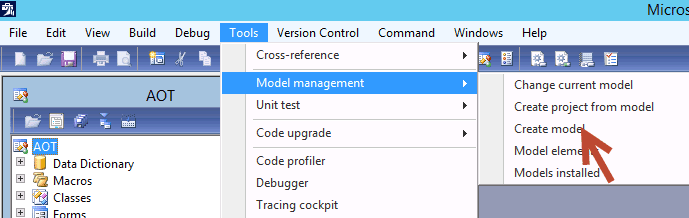
2nd, Repeat the process three times until you have created 3 different models: DemoModel1, DemoModel2, and DemoModel3
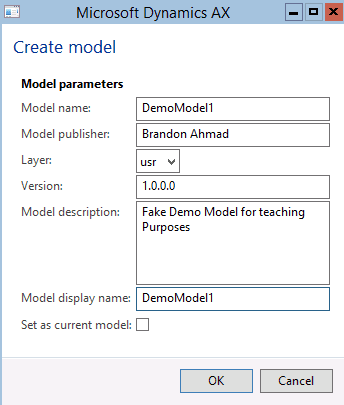
3rd, Create a tmp table. Expand the Data Dictionary, right-click on Tables à New Table
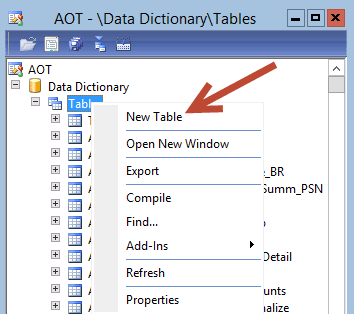
4th, Name the table bra_temp1 and make it the TableType TempDB
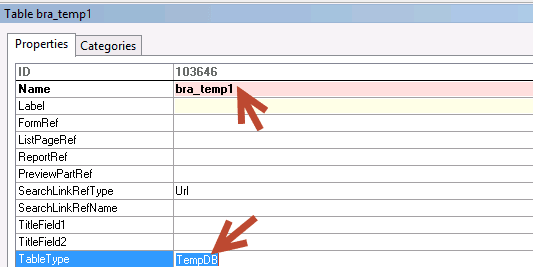
5th, Right-click on bra_temp1, and choose Move to Model
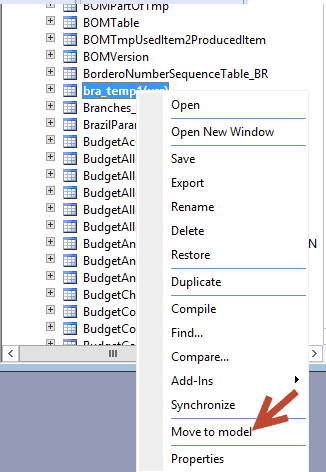
6th, Choose DemoModel1 and press OK.
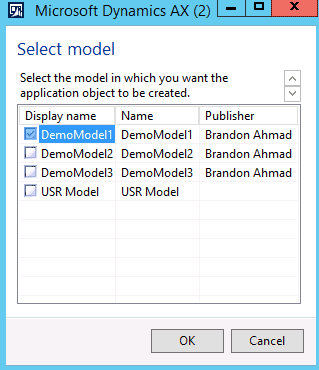
7th, Repeat the same Process, making 2 more tables, bra_temp2 and bra_temp3, mapping bra_temp2 to DemoModel2 and bra_temp3 to DemoModel3.
So, in part 1, what we’ve done is start by setting up models. Models are the fundamental way that we structure code in Dynamics AX.

 11506
11506 
